ps外景暖色调效果怎么做
在Photoshop中创造暖色调的外景照片效果时,首先打开所选图片。使用调色工具如色阶、曲线或色彩平衡,对照片的色温进行调整,主要增加红色和黄色的比重,营造温暖的视觉效果。减少蓝色和青色的成分有助于强化暖色调的感觉。
亮度和对比度的适当调整能够使颜色更加饱和丰富,增强照片的生动性。此外,适当应用滤镜效果,如增加柔焦或光晕效果,可以进一步加强照片的暖色调氛围,打造出既自然又充满暖意的外景效果。
ps外景暖色调效果调色方法步骤
原图:

效果:

第一步:在ACR中打开相机原始文件;

第二步:分析,整个画面明度偏低,导致有点闷的感觉,其次画面比较平淡,缺少层次与氛围感。那我们在ACR中先对明度进行调整,其实这一步也是在调整影调,增加画面的明度与对比度:
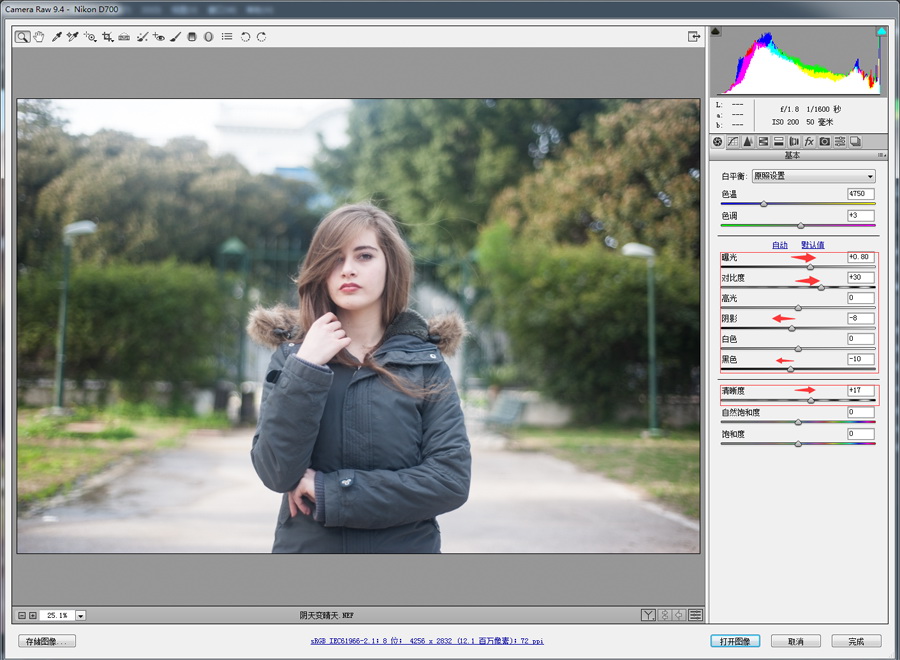
第三步:进入PS中精修与调色,先建立一个空图层,
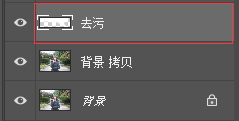
然后使用污点修复以及污点修补等去污工具进行画面去污,这里包括背景中的污点,皮肤中的污点以及不好看的毛发,这里顺便把天空也变成白色,是为了之后我们添加天空方便;

效果:

第四步:影调调整,因为人物的服装是暗色的,背景也比较暗,所以会显得缺少层次感,这时一种方式可以提亮人物的服装,一种可以考虑提亮背景,显然提亮背景是比较合适的;建立曲线调整层,适当提亮曲线:
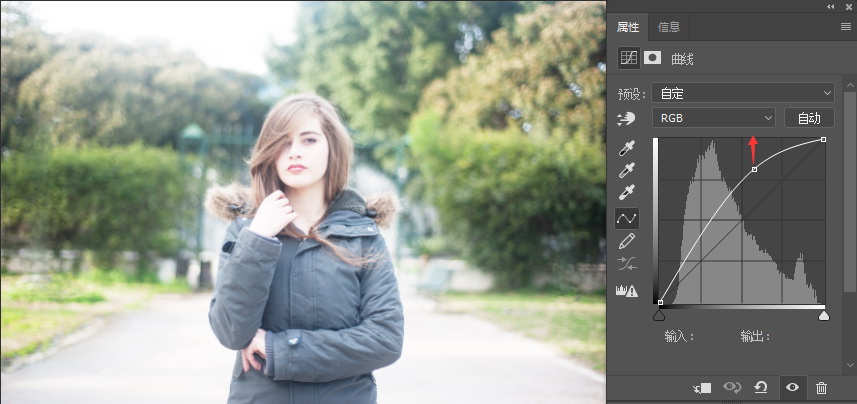
这时人物也变亮了,其实我们只是需要人物周围提亮,所以使用蒙版把人物以及最外围的背景给恢复之前的样子;
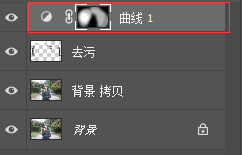
蒙版样式,红色部分代表没有被提亮:
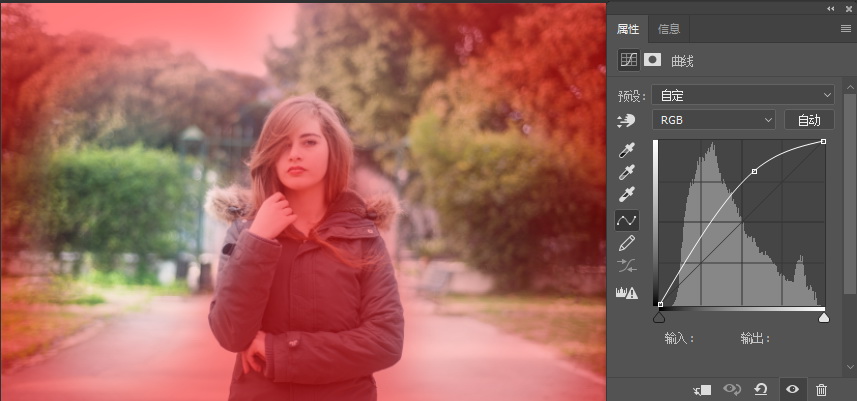
效果:

第六步:制作暗角,使用曝光度先降低整体画面的曝光度

将人物以及中间部分用蒙版给恢复回来;

第七步:合成天空,我们可以先找一个淡一些色彩的天空合成;

第八步:调色,这里调色需要把人物与背景分离开,所以先用快速选择工具将背景选出来;并且羽化2像素左右;

建立曲线调整层:

选择红色通道,添加红色;
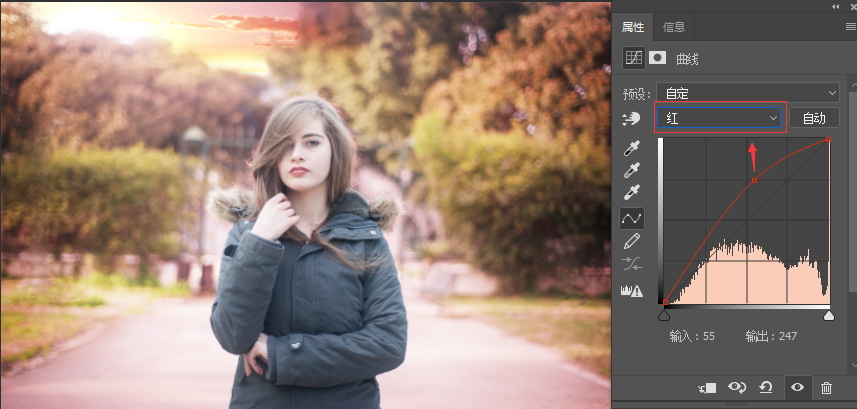
在选择蓝色通道减少蓝色,就是增加黄色;

第九步:整体统一色调,第八步时我们对背景进行了调色,虽然背景调整好了,人物还没有调色,这样会导致人物与背景不协调,为了快速达到人物与背景的协调,所以需要对整体再进行氛围的渲染,这时最好的工具依然还是明度维度下的工具,如曲线、色彩平衡,可选颜色中黑、白、中性色;
对于这个图选择曲线最合适,先选择蓝色通道,暗部调加蓝色,中间调上可以压一些蓝色,这样蓝色就会集中在画面中比较暗的区域;

再选择红色通道增加一些红色,让头发与环境更加的融合,整个人看上去会被环境光所影响;

最后绿色通道适当调整即可,调整绿色通道更多的只是个人的喜好,没有什么特别意义;
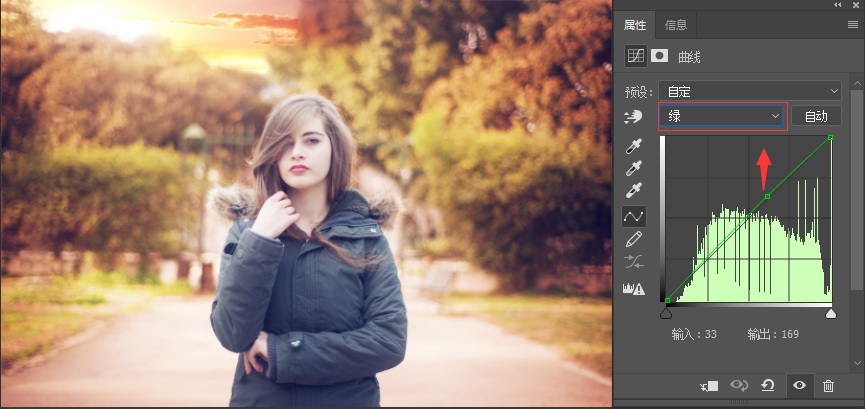
第十步:细节调整,整个画面高光处用色彩平衡添加一些红色以及黄色,让阳光看上去更强烈一些:
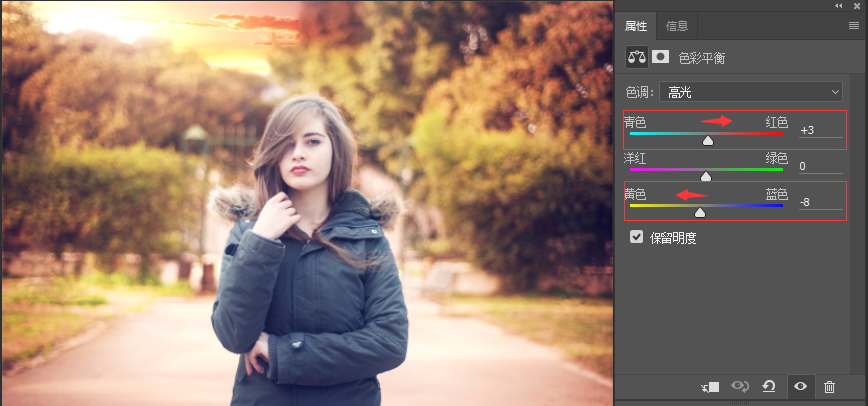
第十一步:液化与磨皮,以及立体感塑造;

本案例通过将一个阴天的画面变成晴天,步骤虽多,但很简单,主要是制作影调部分与调色部分,以及天空合成部分,每个部分最主要的其实就是一步;这个案例不仅仅是告诉了我们可以让阴天变晴天,对我们更多的启发应该是让我们知道氛围感营造的重要性,而氛围感的营造也就是包括影调与色调的调整,但操作的过程都非常的简单。本文的难点就是在于蒙版选区的制作,这个需要大家多多练习,其次多看样片,找感觉才能让平凡变模样。
<< 上一篇
下一篇 >>
